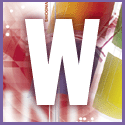 Introduction | Windows
Introduction | Windows |
 |
If you're going for the manual option then, once the Registry is backed up, it is safe to edit it. Select Start, Run, type Regedit and press Enter. Find Hkey_Classes_Root\*\Shellex\ContextMenuHandlers in the Registry Editor's lefthand pane. Click the plus sign (+) next to 'ContextMenuHandlers' to see keys resembling Windows Explorer folders for every program that has options in the context menu. Then select the key for the program that you thought you uninstalled.
Double-click the (Default) value in the righthand pane to bring up an editing box that has the Value Data field highlighted. Press Ctrl, C to copy this string to the Clipboard. Then press Esc. Right-click the open key in the lefthand pane and select Delete, then Yes. Press Ctrl, F to start a search.
With the cursor in the 'Find what' field, press Ctrl, V to insert the numbers that you copied from the Value Data field. Uncheck the Values and Data fields and click Find Next. The search should stop at a key inside Hkey_Classes_Root\Clsid. In the righthand pane, the default value's data should describe the program. Press Delete and then select Yes. You should never see the departed program's menu option again.
Once you've completed your spring clean, you may be surprised to discover that the two files that make up the Registry - system.dat and user.dat - are exactly the same size they were before. To shrink the files, you have to optimise the Registry. The best way to accomplish this varies depending on the version of Windows that's running on your machine:
- Windows 95. Begin by launching Notepad (or your default text editor) and creating a file with only these two lines:
regedit /e temp.reg
regedit /c temp.reg
Don't forget the single spaces before the slash and before 'temp'. Save the file as c:\smallreg.bat, and at the end of each workday click Start, Shut Down, Restart in MS-DOS Mode. Type c:\smallreg at the DOS prompt, press Enter, turn off your monitor and go to bed. This process can take hours.
- Windows 98. Select Start, Shut Down, Restart in MS-DOS Mode and press ok. At the DOS prompt, type scanreg /opt. Don't forget to include the single space before that slash.
- Windows Me. You'll need a startup disk, which you can create through Control Panel's Add/Remove Programs applet. Once you've placed your startup disk in the floppy drive, select Start, Shut Down, Restart. When you're prompted, select Minimal boot. At the DOS prompt, type scanreg /opt (remember the space).